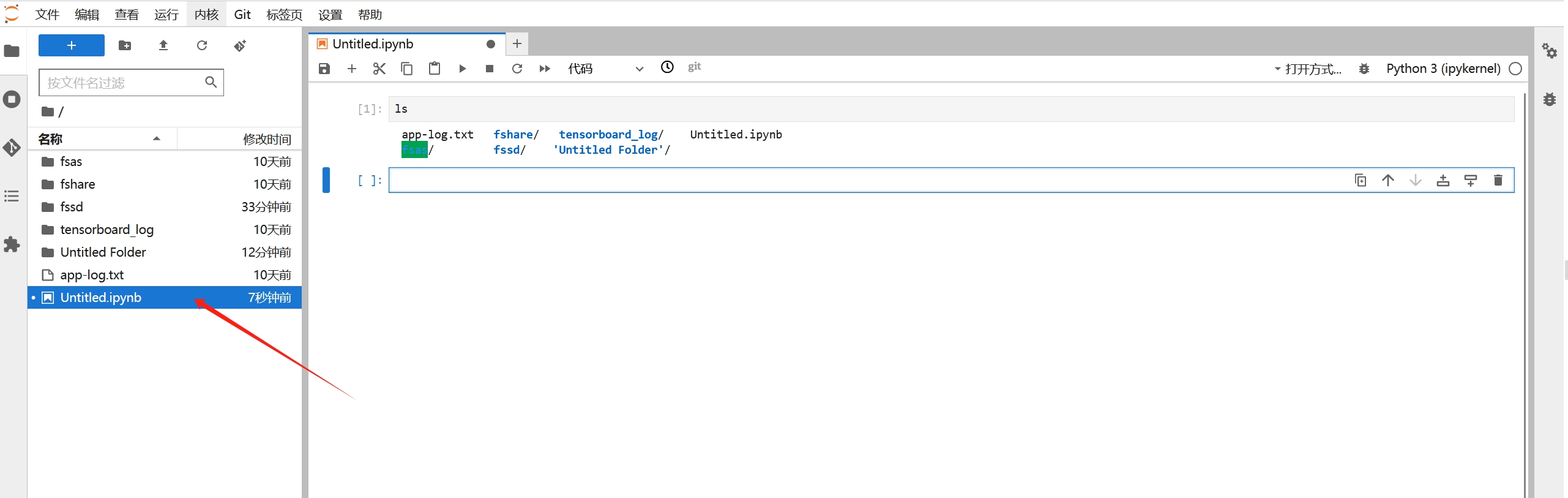外观
JupyterLab介绍
在容器实例管理界面,点击Jupyter
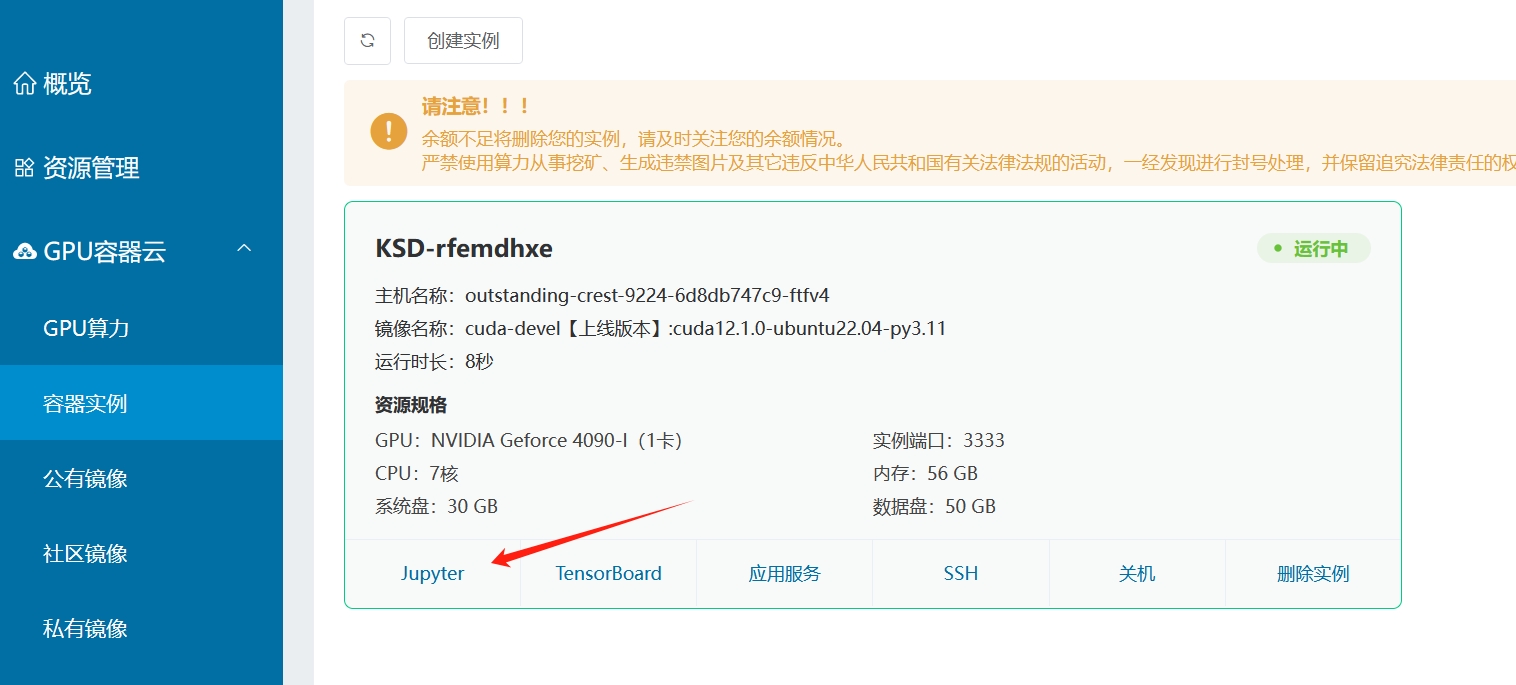
即可进入下图界面
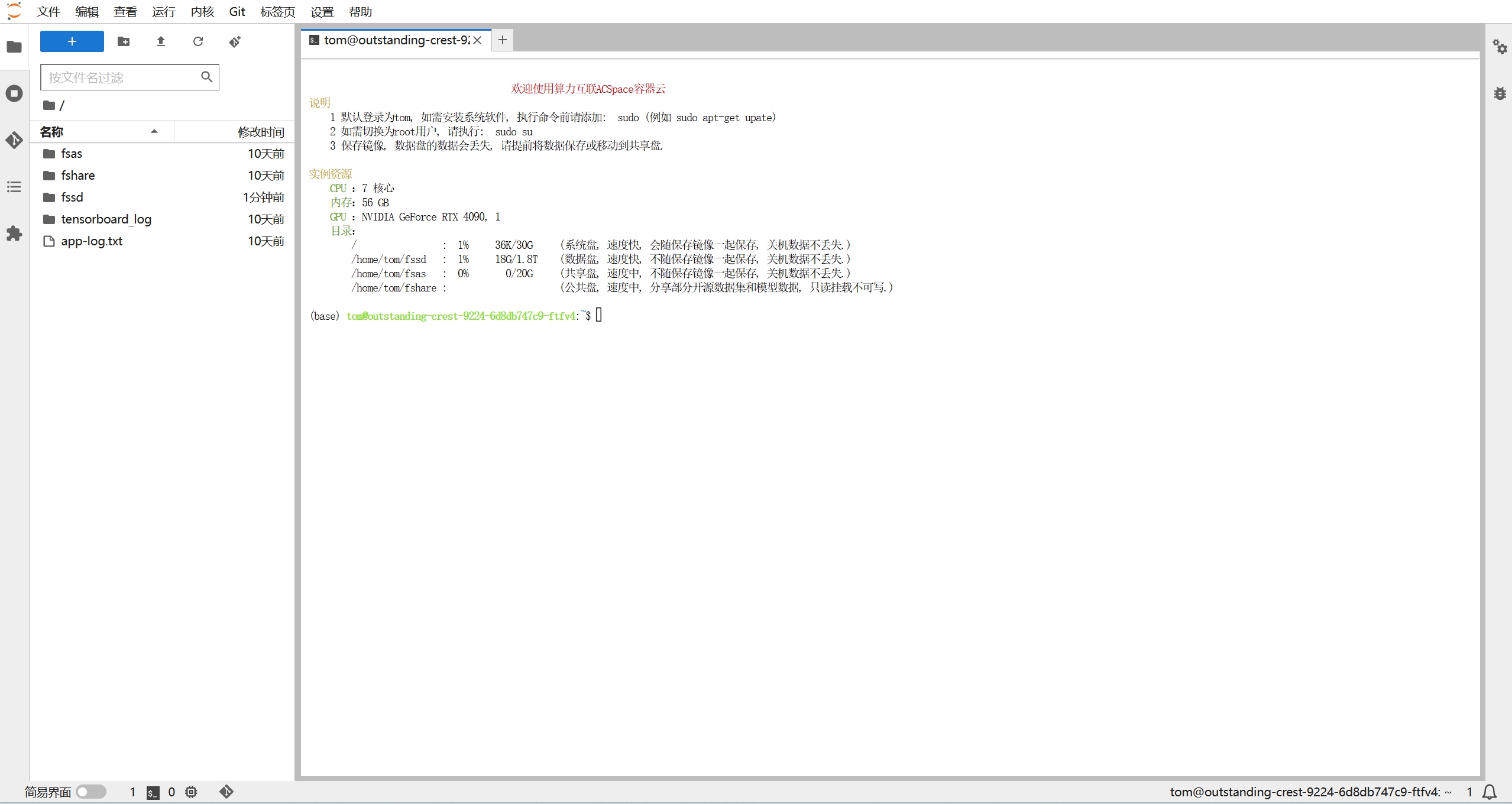
界面左侧,是文件浏览区,Jupyter的初始工作目录为/home/tom。其中分为fsas,fssd,fshare,tensorboard_log四个目录。fsas为共享盘所在目录,所有实例资源共享,可以通过数据存储上传、下载数据。fssd为数据盘所在目录,仅该实例可访问。fshare为公共数据集和模型集(只读),所有实例资源共享。tensorboard_log为tensorboard输出目录,可通过TensorBoard功能做数据分析。界面顶部为菜单功能栏。
界面右侧为工作区,工作区提供常用的如notebook,控制台,终端等功能。
点击如下图所示+按键,即可新增一个启动页标签
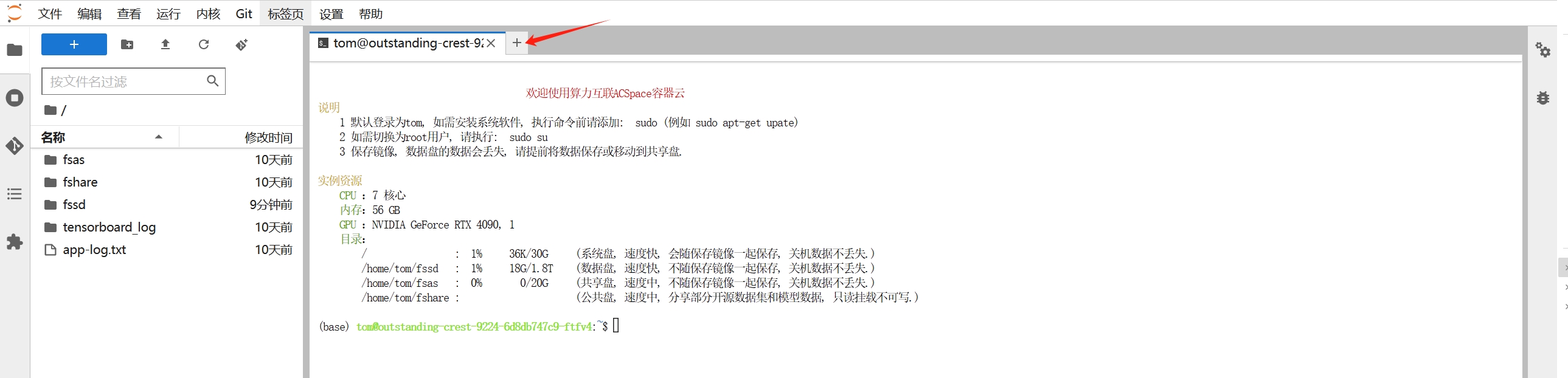
点击如下图所示按键,即可上传文件,仅支持文件上传,仅适用于小文件,大文件建议适用数据存储功能或者SSH功能上传
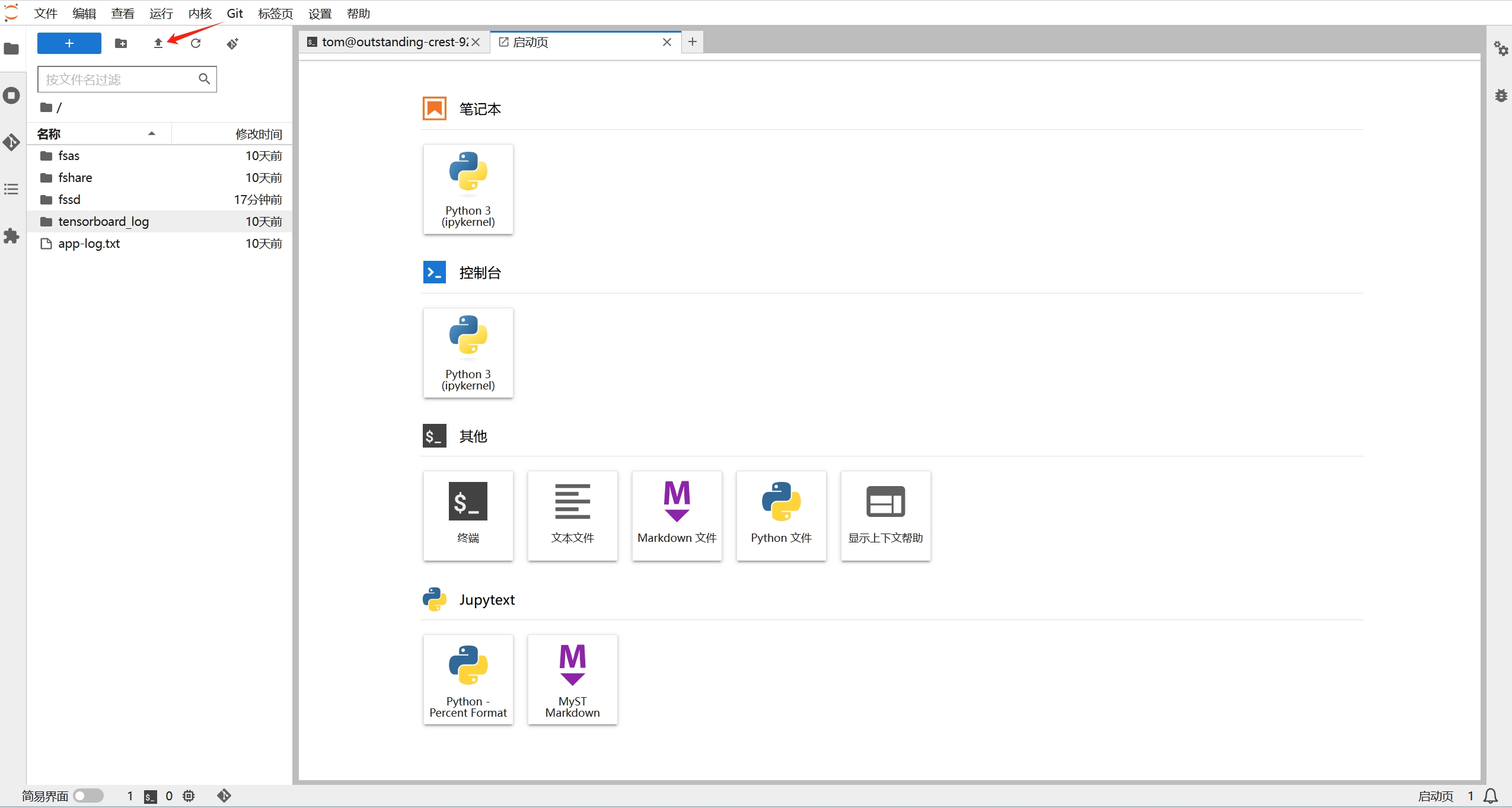
点击如下图所示按键,即可新建文件夹
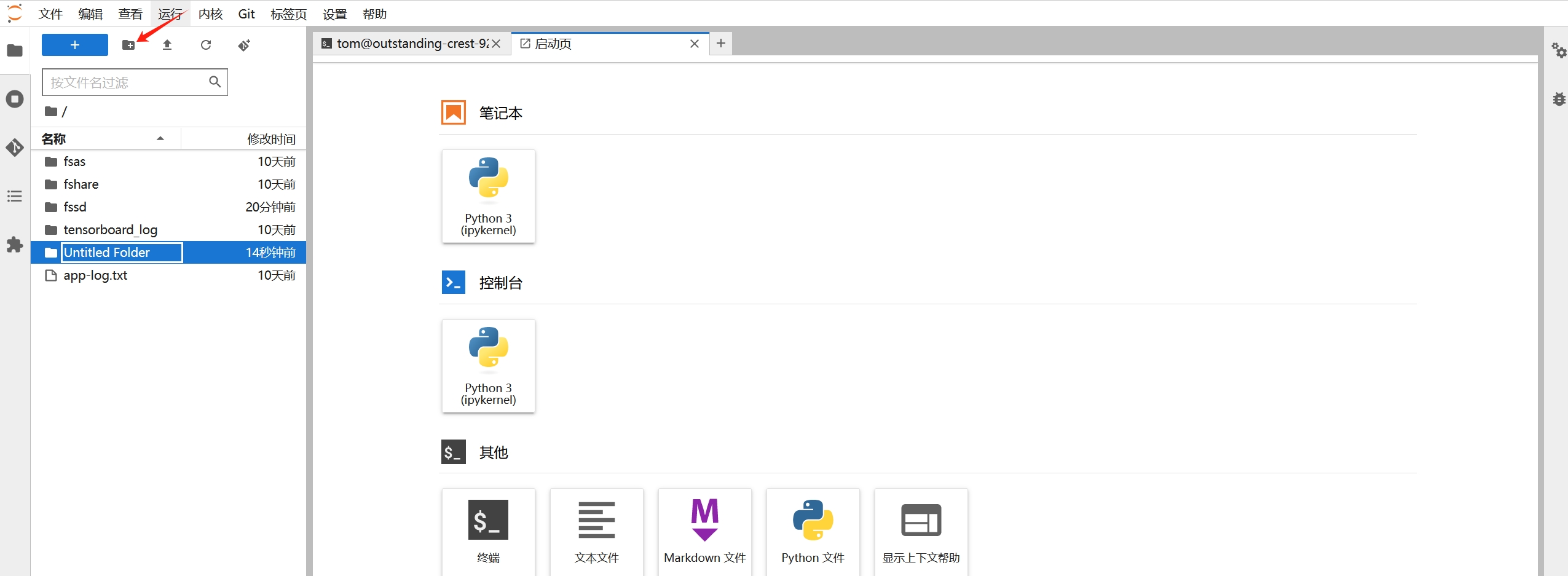
点击如下图所示按键,输入链接,即可直接完成git clone
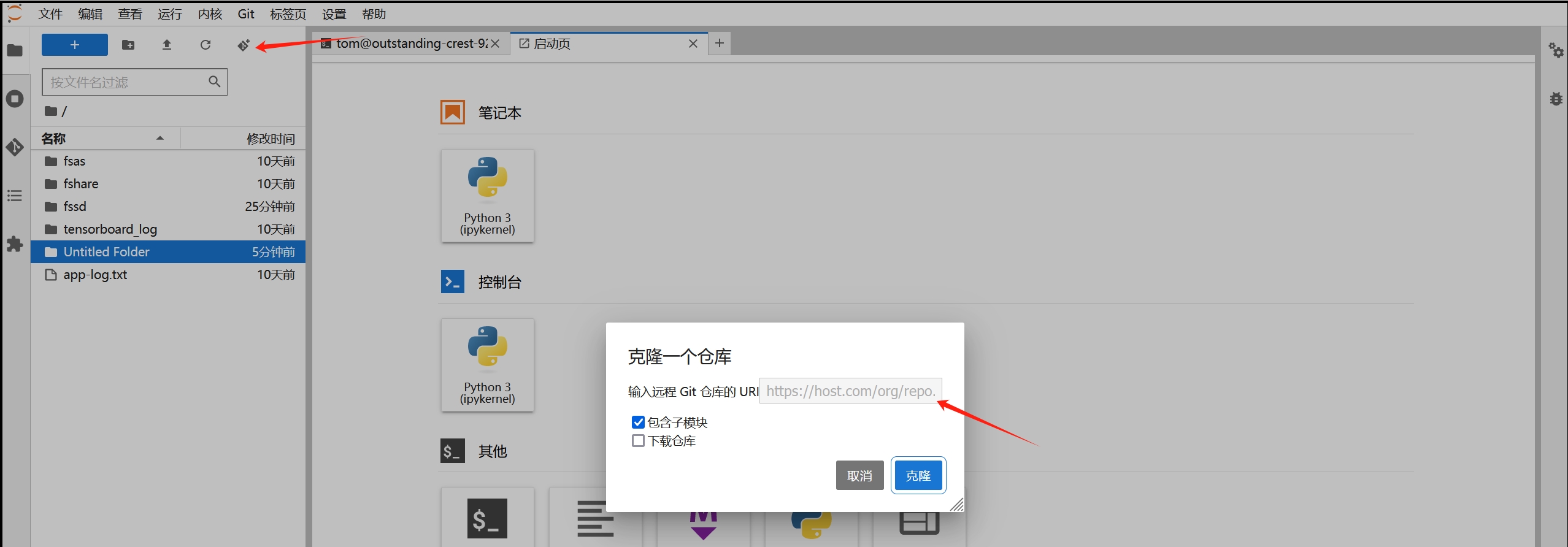
点击如下图所示按键,即可进入目前所有打开的标签页、终端的管理界面。
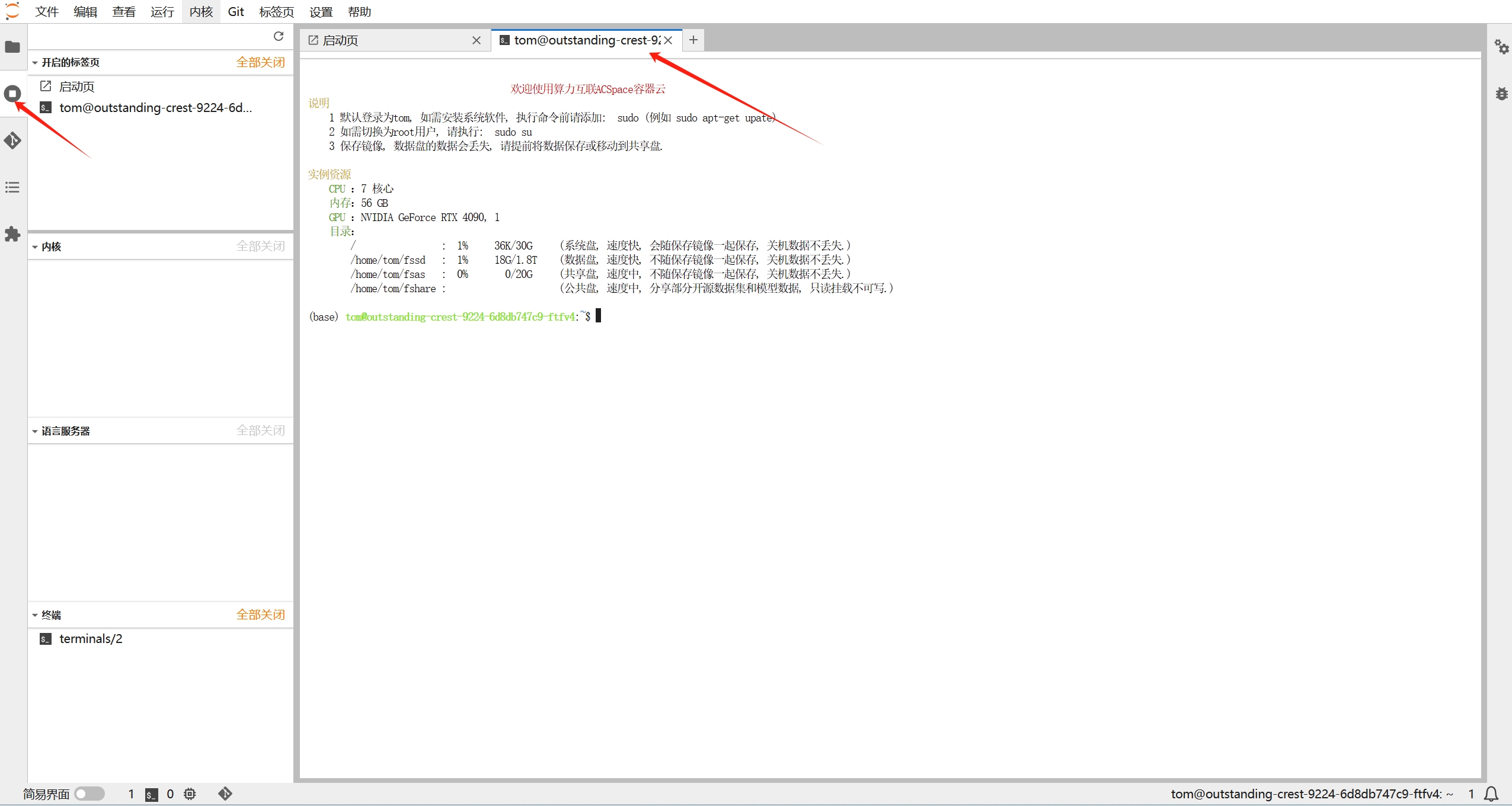
在右侧工作区点击Terminal,便可打开一个新的终端。该终端为用户创建实例镜像系统的终端。初始用户为tom, 目录为用户左侧文件浏览区所在的目录,如需要root,请输入sudo su命令。如要打开/关闭该终端,请进入上文所提的管理界面进行操作。关闭标签页/网页后终端仍会处于运行状态。
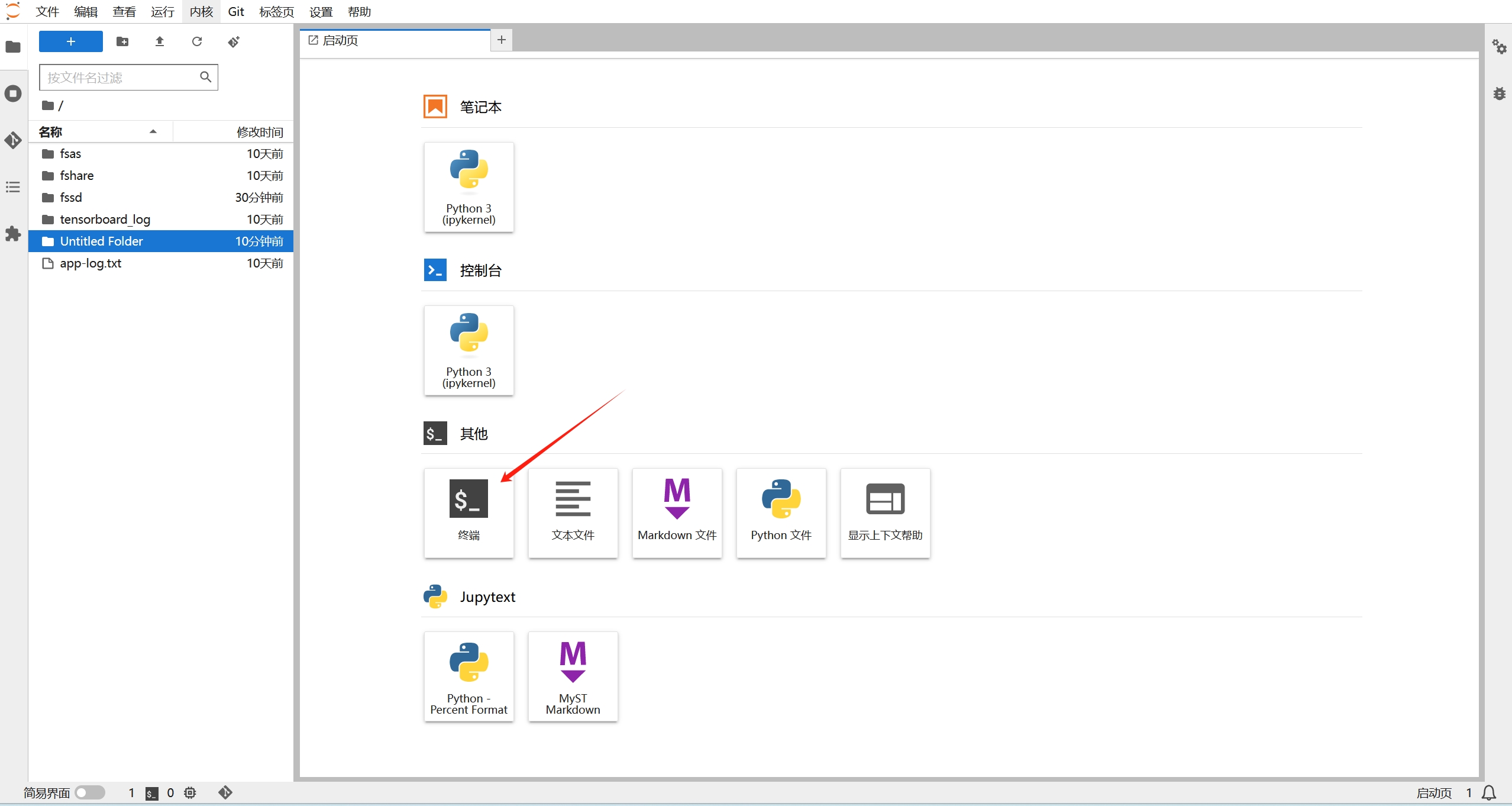
在右侧工作区点击notebook, 便可打开一个Jupyter Notebook文件。文件所在目录为用户左侧文件浏览去所在的目录。用户可以直接输入python代码块后运行。如需运行命令行代码,请在代码前加前缀!。举例:查看当前文件夹内的文件在终端中的命令是ls,那么在notebook中我们需要写为!ls。