外观
数据管理
一、平台网盘功能
平台提供网盘功能给用户。点击数据储存即可进入,网盘功能为用户提供自由上传/下载所需文件的功能。上传的文件存在每个实例都可以访问的共享盘(fsas)中。
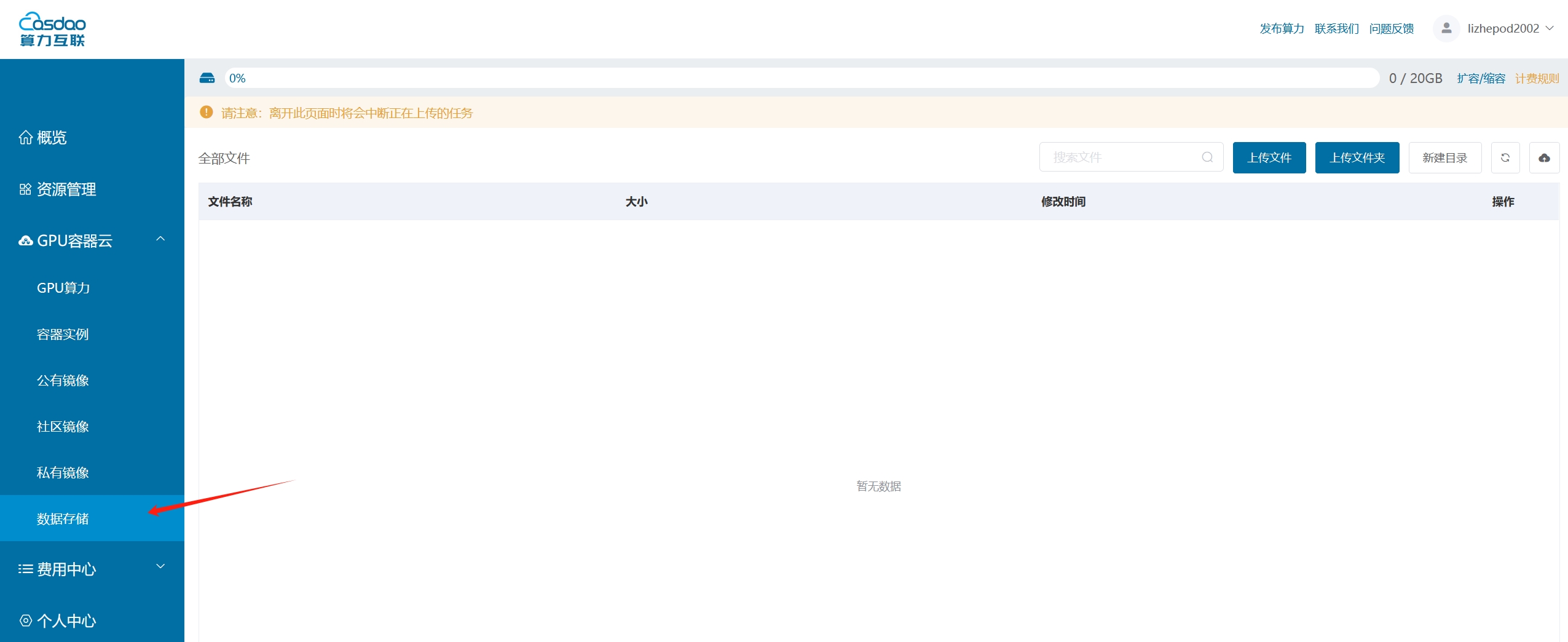
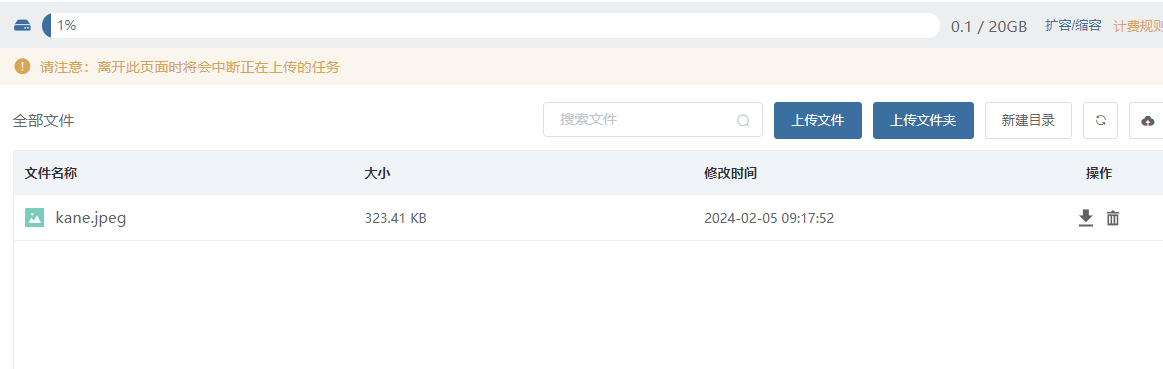
点击上传文件,即可上传单个文件。点击上传文件夹,即可上传整个文件夹。新建目录,即可新建一个文件夹。
点击下载图标,即可将共享盘内的文件下载下来。

点击删除图标,即可将共享盘内的文件删除。

初始用户会获得20GB的免费共享盘空间。如需更改储存大小,请点击扩容/缩容,最大可扩至5000GB。详细计费规则请点击”计费规则“按钮。如用户余额不足,扩容的储存空间及内容将被删除。
如上图所示,共享盘中有一个kane.jpeg文件。如在实例中需要访问上传的文件,进入终端,切换至共享盘,便可看到上传的文件已处于该目录下,可以访问并使用。

二、SCP命令
用户也可以通过scp命令直接通过本地终端来管理文件。在本地终端输入如下指令:
现假设ssh中通道显示为此:ssh tom@60.122.131.13 -p 68,有一个在当前目录下test文件夹的mode.txt需要上传到Test文件夹里
上传:`scp -rp 68 /test/mode.txt tom@60.122.131.13: /home/tom/Test``
下载:`scp -rp 68 tom@60.122.131.13: /home/tom/Test /test/mode.txt``
三、SFTP
用户也可以通过一些第三方远程软件如FileZilla,MobaXterm等来进行文件管理。对于储存在非共享盘的文件,推荐使用此方法。
下方为使用FileZilla进行文件传输的案例,用户可以在FileZilla官网获得本地系统的安装包进行软件安装,安装完成后打开软件,在界面上方会看到下图所示信息栏:

现假设ssh中通道显示为:ssh tom@60.122.131.13 -p 68,想要需要连接平台,用户需要在FileZilla软件上方的信息栏中便可填写以下信息:
主机:sftp://60.122.131.13
用户名:tom
密码:在平台容器实例界面点击SSH,获取相应密码
端口:68
填写完相应信息后,用户便可在本地连接平台终端,对终端内文件进行操作,或进行文件上传/下载操作。
注意!!
我们不建议用户直接通过JupyterLab管理文件,此方法效果不可控,可能会出现上传/下载文件速度慢、上传/下载文件内容不完全等状况。